This article will teach you how to set up the Linksys SPNMX42GC-UK for Gigaclear ISP WiFi 6 Whole Home Mesh System.
Before you begin:
- Hardware installation depends on your Gigaclear equipment. Check your Quick Start guide.
- Auto Configuration Server (ACS) support - This node supports Automatic Setup via ACS with Gigaclear ISP. This means that once the node is plugged into the Gigaclear modem and detects an internet connection, it will automatically configure itself as the parent node. Once the light turns solid blue, the node is set up and online. Do not try to set up the node with the Linksys app while the node is going through the ACS setup because the Linksys app will not detect the node. Wait until the node self-configures and the status light is solid blue.
- Parent node - A parent node is the Linksys SPNMX42GC-UK connected to your Gigaclear modem.
- Child node - A child node is another node used to extend your WiFi network. The child node can be wireless or wired.
- Write down the following:
- Default WiFi name - The default WiFi name is Gigaclear_xxxx where xxxx is the last four digits of the parent node's MAC address.
- Default WiFi password - Located on the product label at the bottom of the parent node.
- Default router password - The default administrator password is the combination of the default WiFi Password (this is case-sensitive) plus the Recovery Key number, located on the product label. In the example below, e1gktd1xzw90094 is the default admin password.
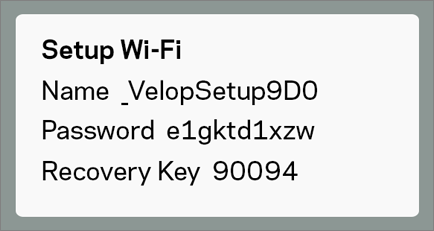
- After setup, you can then link your WiFi to your Linksys cloud account using the Linksys app to manage your network from anywhere.
- You can add nodes to extend your WiFi network using the Linksys app.
Directions:
1. Check your Quick Start Guide or go to the Gigaclear setup link to properly set up the hardware.
2. Power ON your node and wait for the status light to start flashing white; this indicates that the node is going through an ACS setup. Wait until the status light is solid blue. This may take a few minutes.
3. Once the status light is solid blue, the router is ready to use. If the light does not turn solid blue after wiring the Gigaclear equipment with the Linksys router, contact your ISP to make sure that the wiring is properly set up.
4. Now you can connect your mobile devices using the default WiFi name and password located on the product label of the node.
Your node is now set up. To manage your node with the Linksys app, proceed with the steps below.
Linking your Linksys cloud account to the Linksys app
If you want to use the Linksys app to manage your settings from any mobile device, you must link your network to your Linksys cloud account.
Before you begin, make sure your mobile device is connected to your WiFi name.
1. Download the Linksys app for your Android™ or iOS mobile device.
2. Launch the Linksys app and tap Manage Your Wi-Fi.

3. Either enter your existing Linksys cloud account credentials then tap Log in or tap Create an account and follow the on-screen instructions.

4. Tap Add to Account.

5. Enter the default router password and tap Add to Account again to complete the process.

The default router password is the combination of the default WiFi Password (this is case-sensitive) plus the Recovery Key number, located on the product label. In the example below, e1gktd1xzw90094 is the default router password.

You have now linked your network to your Linksys cloud account. You can now customize your admin password using the Linksys app.
Find out more:
Adding a child node to an existing Linksys Mesh system




