This article will guide you through the steps to troubleshoot both Linksys app errors and device issues. Stay informed and efficiently address challenges to ensure the optimal performance of your Linksys MX6200 node.
Click each topic for details.
Linksys app errors
Web browser errors
Mobile connectivity issue
1. Stuck on Privacy Pledge
Scenario:
You reach the Privacy Pledge section while installing a node. Tapping the Continue button will not allow you to proceed and tapping “back” is also restricted. Regardless of which part of the Linksys app you tap, it will not continue.
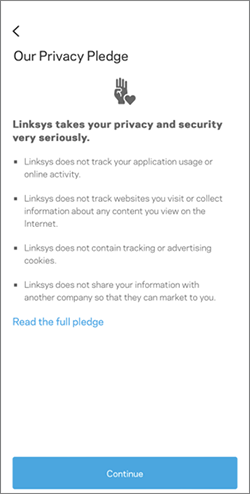
What to do?
You reach the Privacy Pledge section while installing a node. Tapping the Continue button will not allow you to proceed and tapping “back” is also restricted. Regardless of which part of the Linksys app you tap, it will not continue.
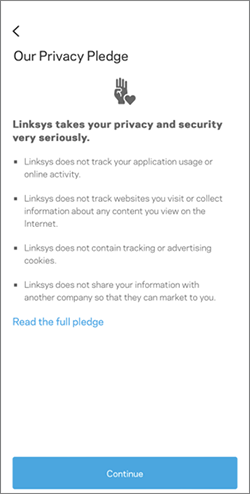
What to do?
- Try uninstalling, and then reinstalling the Linksys app.
-
If uninstalling/reinstalling the app does not resolve the issue, set up the node via the web interface.
2. The Linksys cloud is temporarily unavailable
This message appears while the Linksys app tries to set up your parent node. You can continue configuring the router despite encountering this error message.
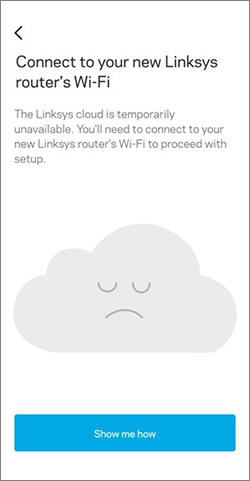
What to do?
-
Make sure that the cable between your modem and router is properly connected.
-
Reboot the modem
-
If that doesn’t work, tap the Show me how button to continue installing the node using the app.
-
If that fails, set up the node via the web interface.
3. We are not able to communicate with the cloud
This message appears after you input the username and password of your Linksys cloud account.
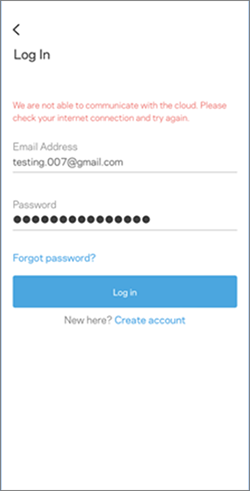
What to do?
- Try rebooting the modem first.
- If that doesn’t work, set up the node via the web interface.
4. We couldn’t find your router
This message appears while the app is trying to look for your router. As the message suggests, the Linksys app did not detect your router.
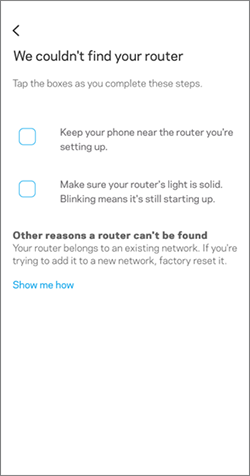
This message appears while the app is trying to look for your router. As the message suggests, the Linksys app did not detect your router.
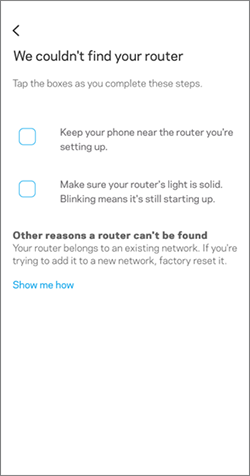
What to do?
- Make sure that your phone is near your router
- Verify that your parent node is powered ON and it has a solid blue indicator light
- Forcibly close the Linksys app and then re-run the setup process.
- If that fails, set up the node via the web interface.
5. We didn’t find any nodes
This error appears when you try to add child nodes using the app. Normally, this error happens when the child nodes are very far from the parent node, or the child nodes are not ready for setup yet.
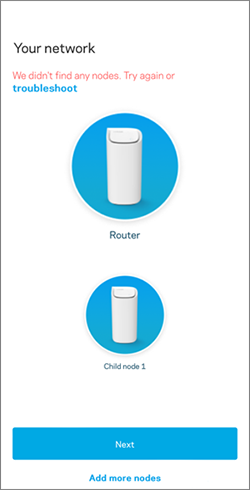
This error appears when you try to add child nodes using the app. Normally, this error happens when the child nodes are very far from the parent node, or the child nodes are not ready for setup yet.
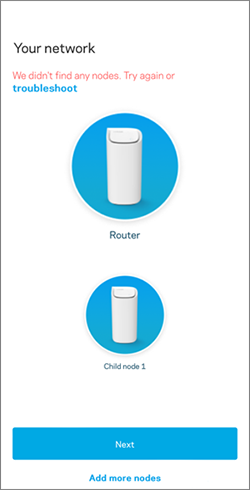
What to do?
- Make sure that your child node is powered ON and it has a solid blue indicator light. Move it closer (at least 10 feet) to the parent node, if needed.
- Forcibly close the Linksys app and re-run the setup process.
- If that fails, add the nodes via the 5-press setup method or set up the node via the web interface.
6. Recently added Child Nodes show “Connecting” on the app but the indicator light remains solid blue or red
Child nodes fail to connect to the parent node, persistently displaying a "Connecting" message on the app.
What to do?
Child nodes fail to connect to the parent node, persistently displaying a "Connecting" message on the app.
What to do?
- Make sure that all nodes are using the latest firmware.
- If these steps do not work, swap the nodes and then attempt to add them again.
- Try resetting the child nodes. Once the reset is done, add the nodes via the 5-press setup method or set up the node via the web interface.
- If it still doesn’t work, contact Linksys support for further instructions.
7. We found incompatible nodes
This error appears when adding an Intelligent Mesh™ node to a Cognitive™ Mesh network.
Note that this only happens on Linksys app version 3.3.0 and below. Outdated versions of the app will hinder the addition of Linksys Intelligent Mesh routers into Cognitive Mesh networks.
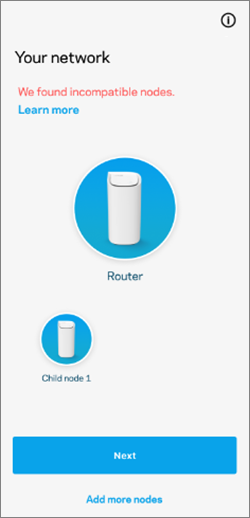
What to do?
- If your Linksys app is on version 3.3.0 or lower, ensure that there are no Intelligent Mesh routers powered ON during the installation. Once confirmed, add the nodes via the 5-press setup method or set up the node via the web interface.
- When adding an Intelligent Mesh node to a Cognitive Mesh network, ensure Bluetooth® is enabled and use Linksys app version 3.4.0 or later.
Web browser errors
1. “Unexpected Error” or “ErrorSmartConnectNotReady” messages when adding a child node
These errors appear when attempting to add a child node using the web browser. Oftentimes, a refresh on the web interface helps clear this error.
1. “Unexpected Error” or “ErrorSmartConnectNotReady” messages when adding a child node
These errors appear when attempting to add a child node using the web browser. Oftentimes, a refresh on the web interface helps clear this error.
What to do?
- Make sure that you have the latest firmware.
- Add the node using the 5-press setup method or through the Linksys app.
2. Accessing the local web interface is very slow
The process of accessing the local web interface is sluggish, and there are occurrences where it may crash while opening specific tabs. Additionally, there are instances where opening the Device List does not display.
What to do?
In such cases, it is recommended to contact Linksys support for assistance.
3. "No Internet Connection" message but connected devices are online
Scenario:
The web interface displays a "No Internet Connection" message, yet the connected devices are actively online.
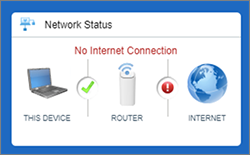
What to do?
Contact Linksys support for assistance.
Scenario:
The web interface displays a "No Internet Connection" message, yet the connected devices are actively online.
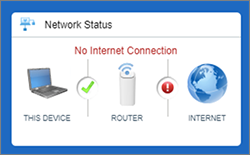
What to do?
Contact Linksys support for assistance.
Mobile connectivity issue
1. “Unable to join network” or “invalid password” when connecting iOS devices
The message appears when rejoining the home network on an iOS mobile device. All other non-iOS devices can connect just fine.

What to do?
- Verify if you are using the correct WiFi password.
- Turn the parent node OFF and turn it back ON. Try connecting to the WiFi once again.
- If these do not work, contact Linksys support for further instructions.




