This article will teach you how to set up the Linksys SPNMX42K9-UK for Kloud9 subscribers in the UK.
Before you begin:
- Write down the WiFi name and password (case sensitive) located on the product label.
- Auto Configuration Server (ACS) support - This model supports Automatic Setup, meaning that once the node is plugged into Kloud9’s equipment, and it detects an internet connection, the node will automatically set up itself as a parent node. The light will start to flash in white. Once it has configured itself as a parent, the light will turn solid blue.
- Do not set up the node with the Linksys app, during ACS setup the app will fail to detect the node, wait until the node has finished the process.
Directions:
1. Power ON the node and connect an ethernet cable from your Linksys node’s internet port to the Kloud9 equipment.
2. Wait a few minutes, the light will start to flash. After a few minutes, the light will turn solid blue which means that the parent node is online and ready to use. Here is a chart of the node’s light behavior.
3. You can now connect your wireless clients to your WiFi network. The WiFi credentials are located on the product label.
4. After the node is online, you can link your network to your Linksys cloud account. To manage the node with the Linksys app, make sure to connect your mobile device to the Linksys router’s WiFi name.
5. Download and/or update the latest Linksys app and tap on Manage Your Wi-Fi on iOS. For Android™, tap on Log in.
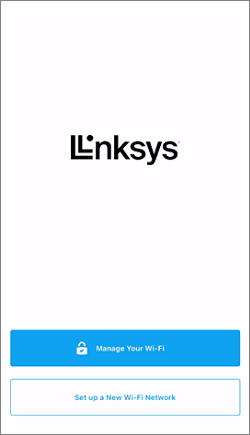
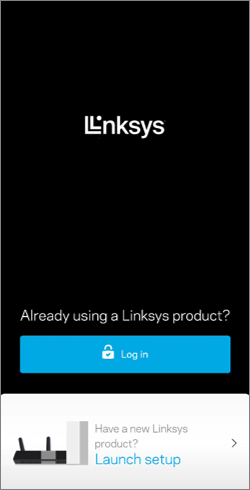
6. Log in with your Linksys cloud account credentials or create a new one. Tap Create an account and follow the on-screen instructions to create an account. For Android, you will see Create an Email Login as an option.
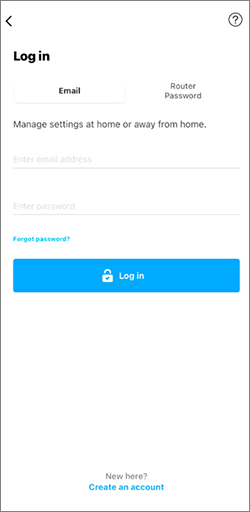
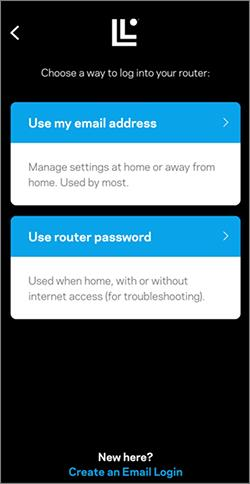
7. Tap Add to Account when prompted.

8. When prompted for the router’s password, enter the default WiFi password located on the product label. Then, tap Add to Account again. If you have customized the password, enter your password.


9. You have now linked your network to your Linksys cloud account. You can now customize your admin password using the Linksys app.
Tap on the menu icon and tap on Network Administration > Change Router Password and Hint to customize your router’s password. Tap on Save.


You can now connect your wireless devices to your network.
Find out more:
Adding a child node to an existing Linksys Mesh system




