The Devices section displays connected clients, offline clients, or guest clients. You can tap on a client to rename it or change the device icon to better identify it.
How to access the Devices section
1. Log in to the Linksys app dashboard.
2. Tap on the menu icon at the upper-left side of the screen.
| iOS | Android™ |
 |
 |
3. Tap on Devices.
| iOS | Android |
 |
 |
You will be directed to the Devices section, where you can view the total number of devices currently connected to your network. This includes Connected Devices, Connected Guest Devices, and Offline Devices.
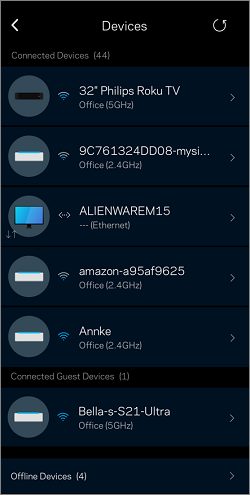
Connected Devices
- WiFi clients icon – This icon shows the radio band to which your device is connected, e.g., 2.4 GHz, 5 GHz, or 6 GHz (if your router is Wi-Fi® 6E capable). It will also display the name of the node that they are connected, e.g., Office or Living room.
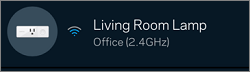
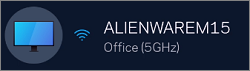
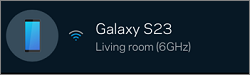
- Ethernet icon - Wired clients will have an ethernet symbol and display the node they are physically connected to.
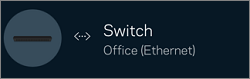
- Lock icon - Devices with a lock icon have Parental Controls/Family Time.
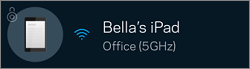
- Up and down arrows - Devices with up and down arrows are devices that are configured with Priority settings.

- Wi-Fi 7 clients connected to a Wi-Fi 7 network with MLO - For clients with a Linksys MBE7000 network.
 |
| MLO turned OFF |
Connected Wi-Fi 7 clients with MLO enabled will display a new MLO-capable label.
The MLO label will appear under the SSID. The MLO capable label will only appear if the client is connected to the 5 GHz and 6 GHz radios.
 |
| MLO turned ON |
Connected Guest Devices
Guest clients appear under Connected Guest Devices.
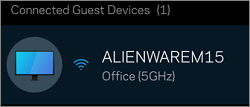
Changing settings
Selecting a device will provide you with the option to view or edit specific details. Remember to tap on Save after making any changes.
Selecting a device will provide you with the option to view or edit specific details. Remember to tap on Save after making any changes.
| Feature | Description |
| Change device icon | Tap on the client icon to change the icon.  |
| Change device name | Tap the name of the device to change the device name, then tap Save. |
| WiFi name | This section shows the WiFi name and radio band to which the device is connected (e.g., 2.4GHz, 5GHz, or 6GHz) underneath the device name. To change the name of a node, log in to the Linksys app and go to Network Administration > Nodes > Settings. |
| Priority By Device and Family Time/Parental Controls | This section displays whether Priority By Device and Family Time/Parental Controls are enabled for a device. Tap to make changes.  The Family Time feature is for Linksys MBE7000, MX6200, and LN1100.  Parental Controls for other Linksys nodes/routers If you are having a problem selecting clients for Priority by Device or Family Time/Parental Controls when duplicate names appear, check if the device name appears in the Offline Devices section, tap Edit, and delete the device with the duplicate names. You should now have one device in the Connected Devices section. This may be due to some devices having private or randomized MAC addresses when they connect to the WiFi. This feature on your device can be enabled or disabled when using Parental Controls. |
| Wi-Fi / Wired | In this section, you will see the IP address and MAC address of your device. You can also tap on Reserve DHCP to reserve an IP address for a device.  If you need to change the IP address that was used to reserve it, tap Reserved IP, enter the new IP address, and tap Save.  To remove the reserved IP, tap on Remove Reservation. Tap on Save after making any changes.  |
| Device Details | In the Device Details section, you can find client information provided by your device.  |
Find out more:
Linksys Intelligent Mesh FAQs




