To access the dashboard, log in to the Linksys app using your Linksys cloud account. Follow these instructions.
The table below shows the dashboard when using an iOS device.
| Feature | Description |
| Menu | Tap on  to access the menu for additional settings. to access the menu for additional settings. |
| WiFi name and internet connection status | In this section, your WiFi name is displayed, along with the status of your internet connection. |
| DEVICES and ROUTER/S |
DEVICES DEVICES
ROUTER/S ROUTER/S
|
| Internet Speed |
Tap on Go
|
| Last Five Connections |
This section displays the last five clients that have connected to the network. The client will display their online/offline status, the radio band they’re connected to, and their signal strength.
|
| Parental Controls | Tap on Parental Controls Once configured, it will display the total number of clients that are configured with Parental Controls.  |
| Guest Network | The Guest Network section will display if you have the guest WiFi turned ON or OFF. Tap on Guest Network to configure the Guest Access settings.  |
| Share Wi-Fi |
Tap on Share Wi-Fi
|
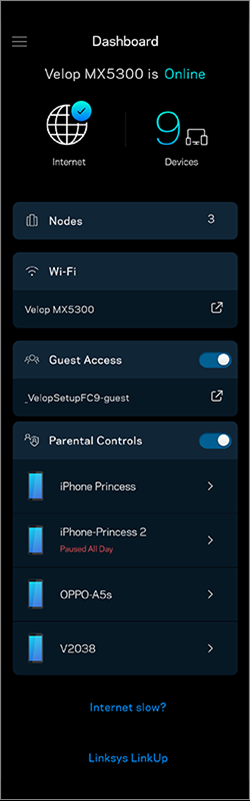
| Feature | Description |
| Internet | The Internet icon displays if the router is online or offline. |
| Devices |
The Devices section displays the total number of clients that are connected to the network. The dashboard also displays if the router is in Bridge Mode.
|
| Wi-Fi |
The Wi-Fi screen displays the signal strength and one WiFi name for your entire network.
 Tap on the WiFi name to go to the Wi-Fi Settings screen to make necessary changes. Tap on the share icon  to share the WiFi name and password via text, email, or copy to a template. to share the WiFi name and password via text, email, or copy to a template.  When you share your WiFi, the 2.4 GHz band is selected by default. The 6 GHz radio is only compatible with devices that also support 6 GHz. If your device does not support it, it will not be able to connect using the 6 GHz band. |
| Guest Access |
Guest Access allows you to configure the WiFi settings of your guests.
Toggle the switch to enable or disable Guest Access. There is only one WiFi name for your guest clients.
 It is recommended to create a new Guest Network name, along with your custom Guest Network password that you can share with guest clients.
Tap on the share icon to share the Guest Network credentials via text, email, or copy to a template.
|
| Parental Controls |
Tap on the plus +
|
NOTE: The External Storage feature has been discontinued on the latest Linksys app, but you can still use the External Storage section on the router's web interface to set up and manage your storage device. To learn more, click the links below:
Linksys mesh routers
















