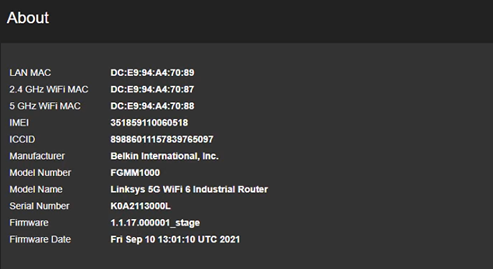The Linksys FGMM1000 5G WiFi 6 Industrial Router and Linksys FGMM601 5G Outdoor Router feature speeds that ensure the overall connectivity in your home remains stable and strong. Follow the steps below to update the firmware of your router.
Automatic update
Automatic Update is turned OFF by default. You can choose to enable or disable this feature by logging in to the web interface of your router.
Automatic Update is turned OFF by default. You can choose to enable or disable this feature by logging in to the web interface of your router.
1. Log in to the web interface of your router.
2. Then, go to Administration > Firmware Update.
3. Choose the setting you prefer by clicking on the box before Enabled or Disabled. Then, click on APPLY.
2. Then, go to Administration > Firmware Update.
3. Choose the setting you prefer by clicking on the box before Enabled or Disabled. Then, click on APPLY.
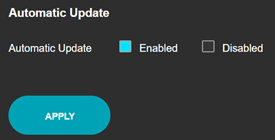
On the Dashboard page, you will see the New firmware available message when firmware is available.
The automatic update process will depend on whether you have turned ON or OFF the Automatic Update feature.
When Automatic Update is enabled:
Click on the New firmware available message on the Dashboard to trigger a reboot. After the reboot, the router will be on the latest firmware version.
When Automatic Update is disabled:
Click on the New firmware available message on the Dashboard. This will download the firmware, and once complete, you will be prompted with a message that the router needs to reboot. After the reboot, the router will be on the latest firmware.
When Automatic Update is enabled:
Click on the New firmware available message on the Dashboard to trigger a reboot. After the reboot, the router will be on the latest firmware version.
When Automatic Update is disabled:
Click on the New firmware available message on the Dashboard. This will download the firmware, and once complete, you will be prompted with a message that the router needs to reboot. After the reboot, the router will be on the latest firmware.
Manual update
If for any reason you need to manually update the firmware on the router, follow the instructions below.
1. Download the latest firmware of the router and save it on your computer.
IMPORTANT: The filename may vary depending on the firmware file of your device.
IMPORTANT: The filename may vary depending on the firmware file of your device.
2. Log in to the router’s web interface.
3. Go to Administration > Firmware Update.
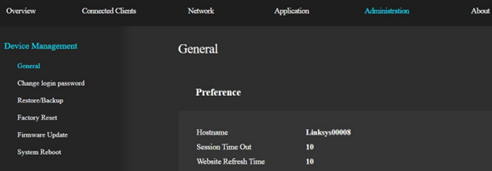
4. On the Firmware Update page, you can view the current firmware version of your router. If you need to manually update the firmware, click on Upload file to update and select the firmware you have downloaded from the Linksys support site.
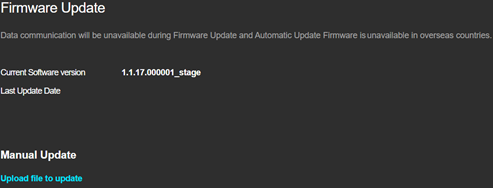
5. Click on Update and wait until the firmware has been updated.
IMPORTANT: Do NOT turn OFF or press the reset button while it is performing the upgrade. Wait for the upgrade to finish.
You have now successfully upgraded the firmware of your router. If you would like to automatically update your firmware in the future, go to the Firmware Update page, select the Enabled checkbox under Automatic Update, and click on APPLY.
The firmware version is displayed on the upper-right section of the Dashboard page and the About page.
The firmware version is displayed on the upper-right section of the Dashboard page and the About page.