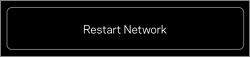To go to Network Administration, log in to the Linksys app, and then tap on Network Administration from the main menu.
Settings vary by model.
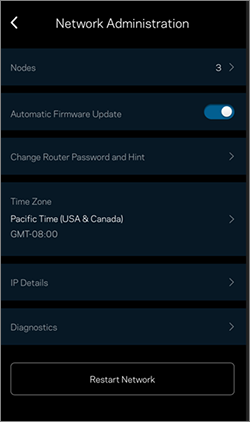
Nodes
This section provides a list of your nodes/routers in the network. The numerical value shown in the main menu is the sum of nodes/routers that are part of the network. Tap on Nodes to view the list and access other settings.

| Setting | Description |
| Parent node or Router |
A parent is the node or router connected to your modem or internet source. It’s the first device on the list of nodes. Tapping on the parent node will view the following:
|
| Child nodes and routers |
A child node is a node that is being used to extend your network through a wired or WiFi connection. As you add child nodes to your network, they will be named Child node 1, Child node 2, and so on. Tap on a child node to view the following:
|
| Offline child node |
When a child node shows offline, you can tap on it for further instructions to help you with troubleshooting.
To remove child nodes that are no longer part of the network, simply tap on Remove node from network to permanently delete the node.
You can also tap on the Learn more link for more information.
|
| Settings |
Tapping on Settings will direct you to Node Settings to access additional settings. Settings may vary by model.
Node Name
To change the name of a node, tap on Node Name, then select a node. Enter a new name and tap on Save.  Blink node light
This feature is only supported on Linksys Cognitive™ Mesh products. This option can be useful when identifying a node in your network to rename.
When you tap on Blink node light, the light on the node will blink for about 20 seconds. Once you have identified the node, tap on Stop Blinking. The light will stop blinking in the following scenarios:
For all other products that you want to rename, you will need to identify the node by its serial number.
Node light / Night mode
The feature is supported on Linksys Cognitive Mesh products. To enable this feature, tap on Node light, then choose an option.
 If you have other child nodes in the network that do not support these features, you will see the following prompt.
 Node light guide
Tap on the What does the light on my node mean? to view a guide of the status light on your nodes.
 Linksys Cognitive Mesh
 Linksys Intelligent Mesh™
 |
To make sure that your nodes are always up to date with the latest firmware, make sure the toggle button is set to the ON position as shown.

Change Router Password and Hint
Tap to change the local router password. You can use this password to log in with the Linksys app and router’s web interface without using your Linksys cloud account.

It is recommended that you change your router password. If you are asked for a recovery key, it is located on the product label at the bottom or the back of your node.
- The router password is your local administrative password for your entire network. It allows you to make router setting changes.
- This password is useful if the Linksys cloud is ever unavailable, you can still log in to the Linksys app using the local router password instead of the Linksys cloud password.
Time Zone
Displays the current time zone. Tap on the arrow icon to make changes.

IP Details
This section displays a summary of your IP Details.
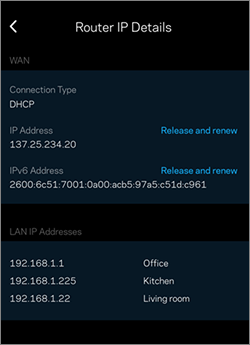
- Connection Type
- IP Address (WAN)
- IPv6 Address
- LAN IP Addresses of all the child nodes and routers in the network
To release and renew the IP address, your mobile device must be connected to the router's WiFi.
Diagnostics
Diagnostic Information is enabled by default. When requested by Linksys support, tap on Send network logs to capture logs to assist with troubleshooting. Tap on Details to view the collected information.

HomeKit Integration
For Linksys WHW03 and MX4200 routers connected to the Apple® Home app through the Apple HomeKit® Integration menu, you can choose to enable or disable this feature at your convenience.

Available for Linksys MX4200, WHW03 and WHW01 routers, this feature enables automatic system restarts on a weekly or monthly basis, ensuring everything stays refreshed. To minimize disruptions, the router will restart overnight according to the following schedules:
- Weekly - Every Saturday
- Monthly - First Saturday of the month

Restart Network
Tap to restart your entire network.