Two Step Verification requires a six-digit code when logging in via the Linksys app or the LinksysSmartWiFi.com page using your Linksys cloud account, which provides peace of mind and an additional layer of security to all users.
Once you have enabled the Two Step Verification, you will be prompted to enter a code whenever you log in to the Linksys app from an unfamiliar device. To learn how to enable this feature, click here.
Once you have enabled the Two Step Verification, you will be prompted to enter a code whenever you log in to the Linksys app from an unfamiliar device. To learn how to enable this feature, click here.
Some steps and images may vary. In the examples below, an iOS device is used.
1. Launch the Linksys app.
2. Tap on Manage Your Wi-Fi.
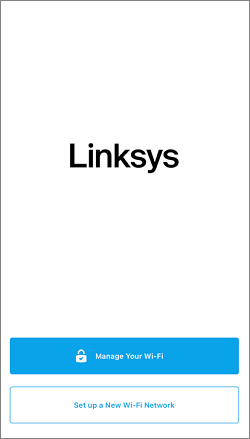
3. You will be prompted to log in using your Linksys cloud account. Enter the necessary credentials and tap Log in.
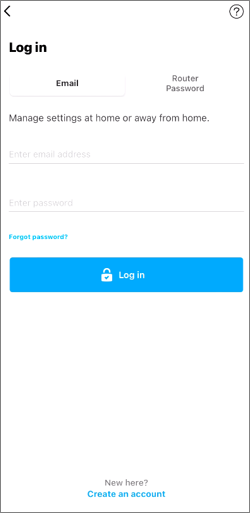
4. If the device used to log in has not been verified, you will be sent a six-digit verification code based on the delivery method you chose when you enabled the Two Step Verification feature.
If you have enabled both email and text, you will be prompted to choose your delivery method.
If you have enabled both email and text, you will be prompted to choose your delivery method.
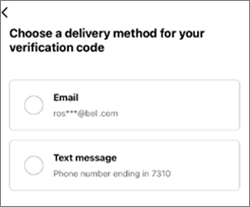
5. Enter the verification code and then tap on Continue.
- You can check the box to remember the device for 30 days or leave it unchecked if you want to always use a verification code for every login.
- If you did not receive a verification code, tap on Resend verification code.
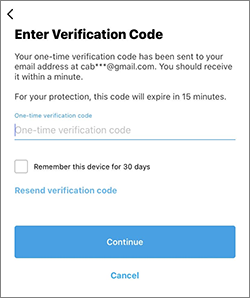
You should now have logged in successfully.




