
Say Hello to the Linksys MBE70
This router is integrated with OpenWRT 19.07/LuCI software, improving user experience with a web-based interface for easy router settings management and configuration. It features 802.11be technology for fast speeds and a 1.5 GHz quad-core processor for smooth multitasking.
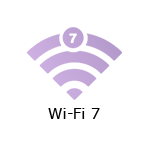
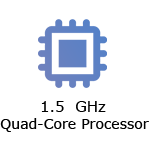
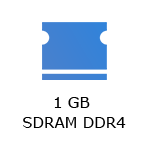
- Tri-band Wi-Fi® 7 BE11000
- 802.11be
- 2x2x2 Spatial Streams
- Wireless Security
- OpenWRT 19.07 software with the user-friendly LuCI interface
- Supports 2.4 GHz, 5 GHz, and 6 GHz radio bands
- Next-generation Orthogonal Frequency-Division Multiple Access (OFDMA) technology
- Dimensions (L x W x H): 3.744 in x 3.744 in x 8.58 in
- Weight: 2.096 lb
- Buttons and switch:
- Reset button
- Unlabeled button (reserved)
- One power switch (sliding)
- Ports:
- One 2.5 Gbps internet port
- Four ethernet ports (1 Gigabit each port)
- Power port
- An active internet connection
- One Linksys MBE70
- Quick Start Guide
- One ethernet cable
- Power adapter (12V, 2.5A)
The hardware version is located beside or beneath the model number and is labeled version, ver., or V. If there is no version number beside the model number on your Linksys product, the device is version 1. If you still have trouble finding your version number, see the complete article to learn more.
- Firmware
- Version 1.0
- Ver. 1.2.0.15
- Latest Date: 8/31/2024
- Download 52.6 MB
- Release Notes
Ready to explore your router's settings?
Launch the web interface emulator to get started. This replicates the real router interface for demonstration purposes only.
Setting up the Linksys OpenWRT router
1. Connect the Linksys router to your modem or internet source.
2. When the router detects an internet connection, the light will turn solid white.
3. Connect a computer to the default SSID of the router or to one of the ethernet (LAN) ports. The router's WiFi credentials are located at the bottom.
4. Launch a browser, enter "https://192.168.1.1" in the Address bar, and hit [ENTER].
5. Type "root" as the username and enter the unique router password (default SSID password) then click Login.
Are you still having trouble setting up your router? Click More for additional help.
1. Log in to the router's web interface then navigate to Network > Wireless.
2. Click Edit on the WiFi radio you want to customize.
3. Enter a new ESSID and Save the settings.
4. Click on the Wireless Security tab to customize the Encryption and Key then click Save.
5. Click on the "Interface has x pending changes" link (where x represents the number of pending changes) and then click on Save & Apply.
6. Wait for the settings to update then reconnect to the new SSID and enter the Key, if prompted.
1. Hold down the reset button for approximately 10 seconds to initiate the reset process.
2. Watch as the indicator light transitions from solid red to blinking blue, indicating that the router is rebooting.
3. After the reboot, the light will turn to solid white if it detects an internet connection, indicating that the router is online.
Select each category below to view the articles. For advanced configuration steps or further details, visit OpenWrt.org or the OpenWRT User guide.
- How to update the firmware of the Linksys OpenWRT router
- How to change the LAN IP address of the Linksys OpenWRT router
- Configuring the Internet Setting of the Linksys OpenWRT router
- Configuring Port Forwarding on the Linksys OpenWRT router
- Remote Access Setup with No-IP and ZeroTier VPN on a Linksys OpenWRT router
- OpenVPN Setup Guide for Remote Access on Linksys OpenWRT router
- Adding and Setting up Adblock on a Linksys OpenWRT router
- How to secure your DNS on a Linksys OpenWRT router
- Segmenting your Wi-Fi network with a Linksys OpenWRT router




