Establishing a wireless connection is fundamental in accessing the internet world for any WiFi-enabled computer. Whether you're working from home, attending online classes, or simply browsing the web, a stable WiFi connection is crucial. This article will guide you through connecting your computer to the WiFi across different operating systems, including Windows® and macOS®. It is based on the assumption that your WiFi is secured.
1. Click on the WiFi icon in the menu bar.
![]()
2. Click on the WiFi you want to join.

If you don’t see the WiFi you want to connect to, click on Other Networks to display nearby networks.
3. When prompted, enter the password for the WiFi, then click Join.
Your computer should now be connected to the WiFi. The WiFi icon beside your WiFi name will also be highlighted.
1. Click on the Network icon situated in the taskbar.
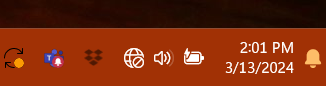
2. Click on the arrow next to the WiFi symbol.

If you don’t see these options, right-click the Network icon and select Network and Internet settings instead.

3. From the list, select your WiFi name and click Connect. If prompted, enter the WiFi password (remember, it’s case-sensitive) and then click Next.

If you used the Network and Internet settings option, click on Wi-Fi, then go to Show available networks. Select your WiFi from the list and click Connect. Enter your password (if prompted) and then click Next.

4. Your computer should now be successfully connected to the WiFi.

1. Click on the Network icon (WiFi symbol) on the far-right side of the taskbar.
![]()
The icon you see depends on your current connection status. If you don't see any network icons (or a similar one) shown in the image above, click the arrow up icon to check if it's hidden in that section.
2. Click on your WiFi name, then click Connect.

3. When prompted, type in your WiFi password or network security key, then click Next.
4. If prompted to allow your computer to be discoverable by other PCs and devices in your network, click Yes or No, depending on the type of network that you want to connect to.
Your computer should now be connected to the WiFi.
The Network icon on the taskbar will also change to show that your computer is connected.
Find out more:
Checking the WiFi name and password
Removing WiFi profiles or preferred networks
Connecting devices using Wi-Fi Protected Setup™ (WPS) on your Linksys router




