You can log in to the Linksys app dashboard or the LinksysSmartWiFi.com page to access the settings of your router or node. Both methods will allow you to enter either your Linksys cloud account credentials or router password. Follow the steps explained below to learn how.
Using your Linksys cloud account
Some steps may vary slightly depending on the operating system of your device.
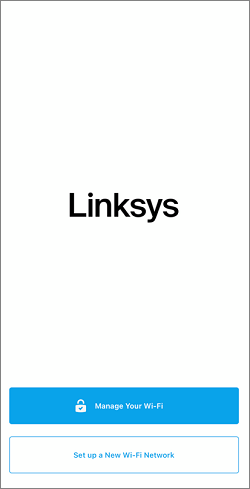
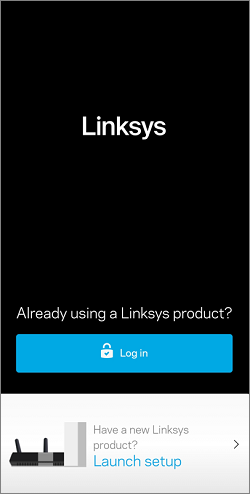
2. Log in using the email address associated with your Linksys cloud account.
Tap Email, enter your Linksys cloud account credentials, and tap Log in. If you don’t have a Linksys cloud account, tap on Create an account.
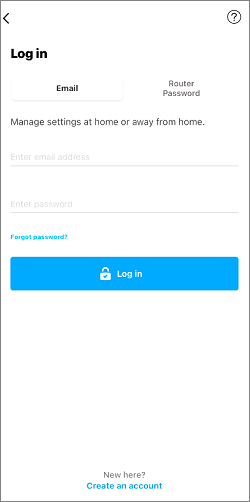
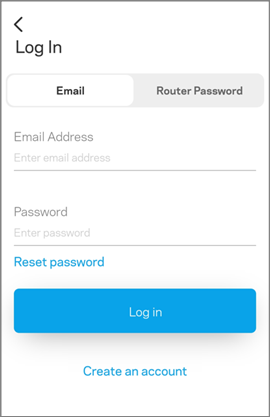
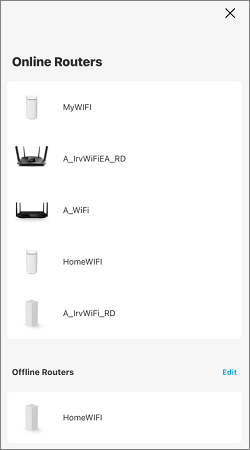
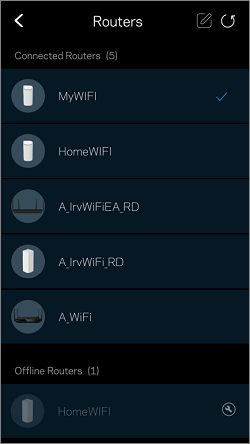
If your Linksys network is not associated with your Linksys cloud account, you will be prompted to add the router to your account. Tap on Add to Account, and then follow the on-screen instructions to associate it with your account.
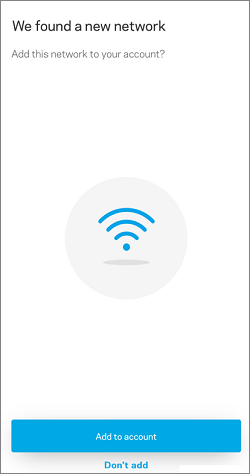
3. Once logged in, you will be redirected to the dashboard. To see your options, tap the menu icon on the top left-hand side of the dashboard. The features vary by model.
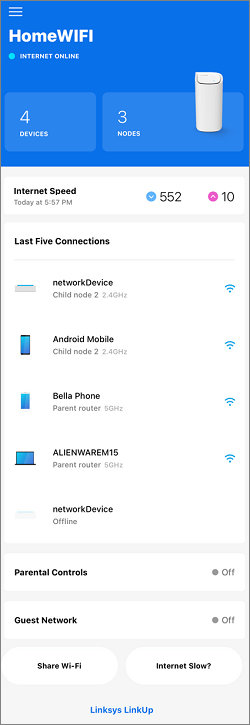
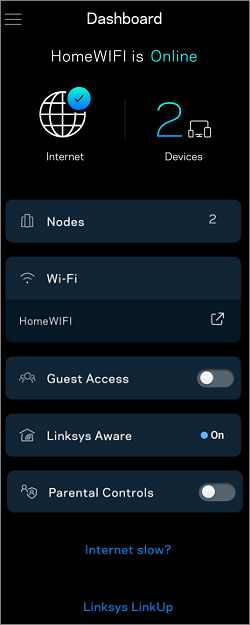
Using the router password
Some steps may vary slightly depending on the operating system of your device.
1. Tap Manage Your Wi-Fi (iOS) or Log in (Android).
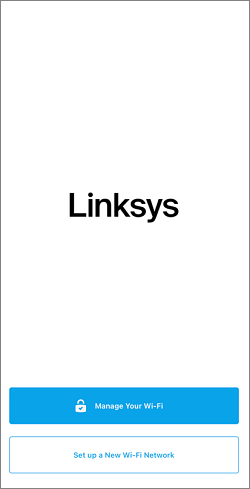
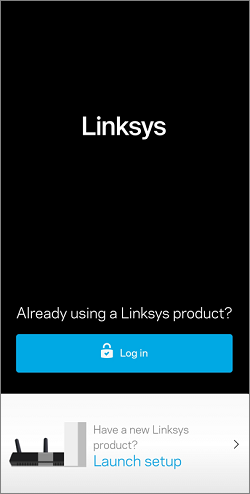
2. Tap on Router Password, enter the password, and then tap Log in.
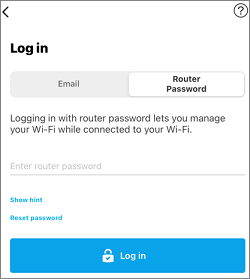
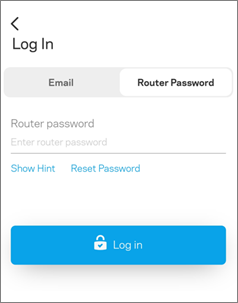
If you have forgotten your password, tap on Reset password to enter the router's recovery key.
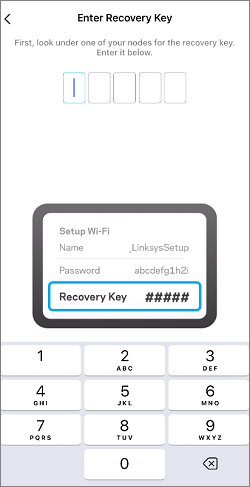
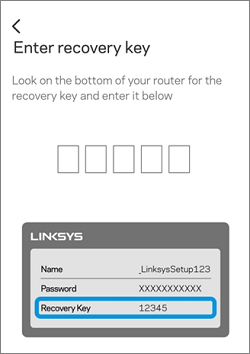
Create a new password, and then tap Submit. The password is case-sensitive.

If you have never customized your router’s password after setting it up, you will be requested to do so. Tap Start when prompted then follow the on-screen instructions to complete the process.

3. Once logged in, you will be redirected to the dashboard. To see your options, tap the menu icon in the top left-hand side of the dashboard. The features vary by model.
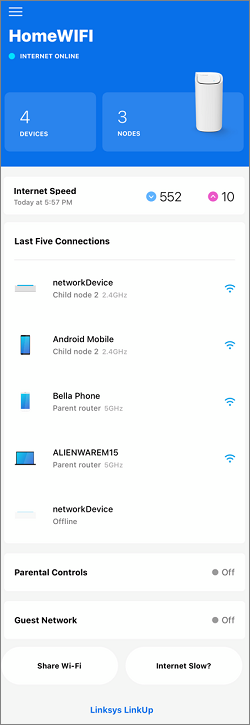
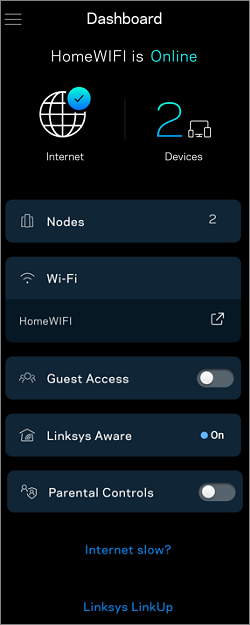
Using the LinksysSmartWiFi.com page
1. Enter “LinksysSmartWiFi.com” or "192.168.1.1" (if you are connected to your Linksys router) in the Address bar of your browser and hit [ENTER].

If you reach a page that shows this message, click Continue or follow the steps in this article to bypass the browser error message.

2. Click on the mobile image.

3. Choose whether to log in with your Linksys cloud account or router password. Enter the required information, and then click Sign In.
Choosing to log in with your Linksys cloud account requires an internet connection and doesn’t require you to be connected to your router locally. If you haven’t created an account, use the click here link under the Sign In button to do so.
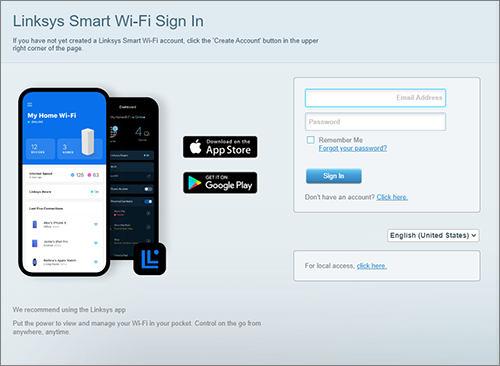
You can also log in locally using your router password (does not require an internet connection). Make sure that your computer is connected to your WiFi network, use the click here link for local access, enter your router’s local admin password, and then click Sign In.
If you have forgotten the password or if you haven’t customized the password after setting up the router, you will be prompted to reset the password first. To do this, click on Reset password, enter the recovery key, and then click Submit. Then, enter a new router password and hint (optional) and click Reset. The password is case-sensitive.
4. Once logged in, you’ll land on the dashboard. Your menu options are listed on the left side.
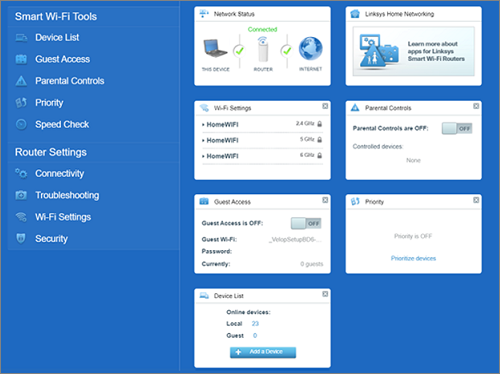
You’ll get locked out of your account if you enter the wrong password multiple times. If you forgot your email password, changing it is easy if you follow the steps below.
Using the Linksys app
Some steps may vary slightly depending on the operating system of your device.
1. Tap Manage Your Wi-Fi (iOS) or Log in (Android).
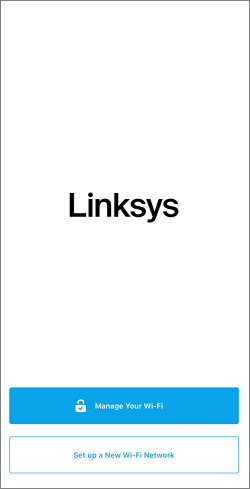
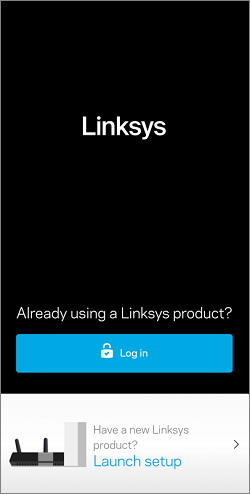
2. Tap Email, and then tap the Forgot password? link.

3. Follow the on-screen prompts to reset the password.
Enter your email address and tap Send Email. An email will be sent to you with a reset link. Follow the instructions in the link to complete the process.
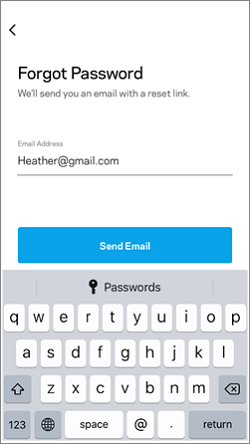
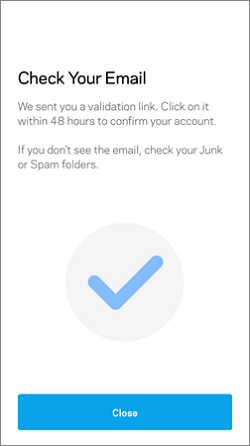
Using the LinksysSmartWiFi.com page
1. Enter “LinksysSmartWiFi.com” or "192.168.1.1" (if you are connected to your router) in the Address bar of your browser and hit [ENTER].
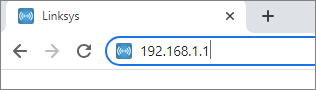
2. Click the Forgot your password? link under the log-in fields.
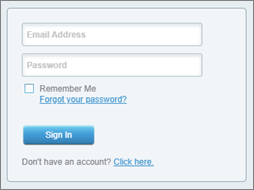
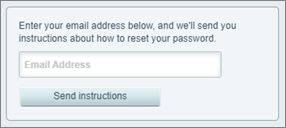
You can reset your router password to log in to the Linksys app or the LinksysSmartWiFi.com page without an internet connection by following the steps below.
Using the Linksys app
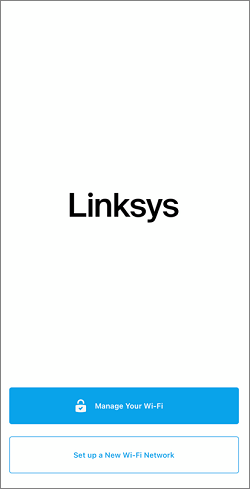
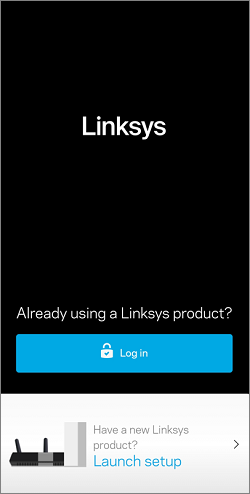
2. Tap on Router Password, and then tap Reset password.

3. Follow the on-screen prompts to reset the password. You will be required to enter the recovery key.
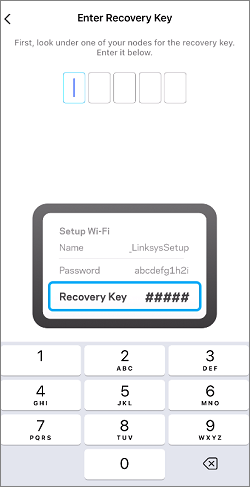
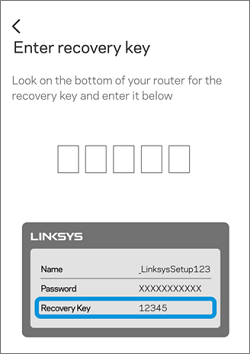
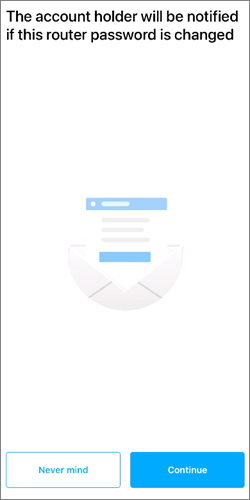
Create a new password, and then tap Submit. The password is case-sensitive.
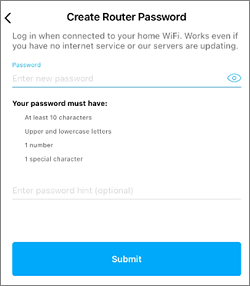
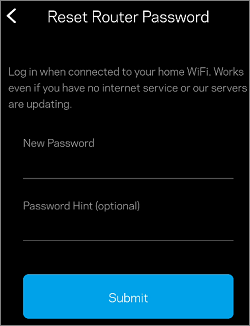
If you have never customized your router’s password after setting it up you will be prompted to do so and you will see a Start button. Tap on Start then follow the on-screen prompts to complete the process.
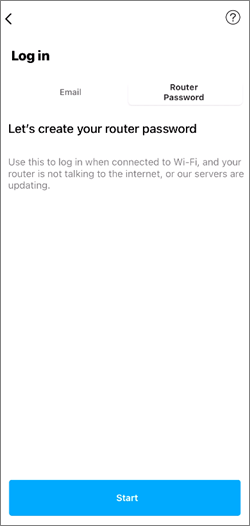
Using the LinksysSmartWiFi.com page
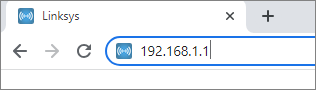
If you reach a page that shows this message, click Continue or follow the steps in this article to bypass the browser error message.
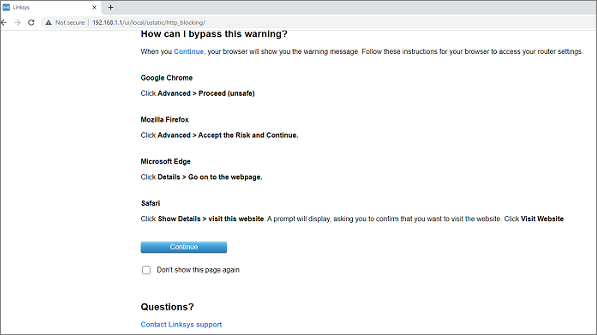
2. Click on the mobile image.
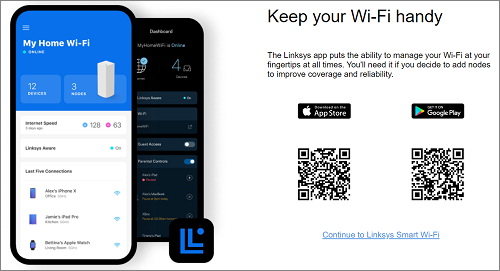
3. Click on the click here link for local access login, then click on Reset password.

4. Enter the recover key printed on the router's product label then click Submit.
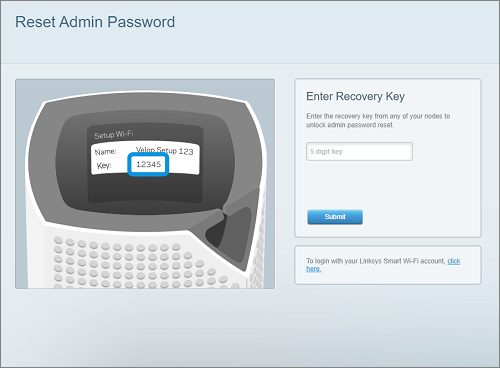
5. Enter a new router password and hint (optional) then click Reset. The password is case-sensitive.
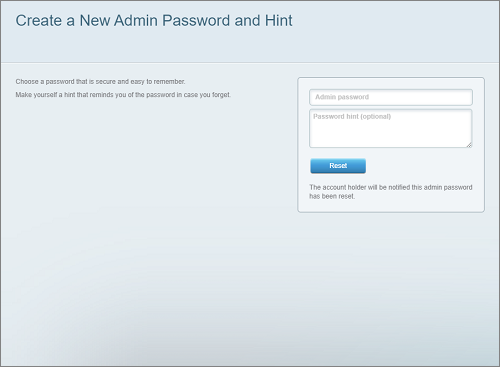
Your router's admin password should now be successfully reset.
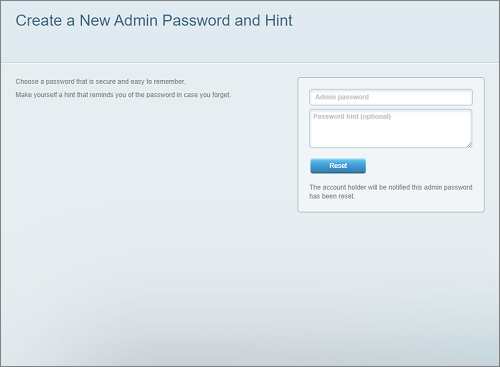
If after trying the reset options do not work and if you are confident you’re entering the correct login information but are unable to log in, your internet service provider (ISP) might be blocking your access. Try logging in to the LinksysSmartWiFi.com page using a different browser. If the issue persists, call your ISP and confirm if the site is not being blocked. If your service provider is unable to help, contact Linksys Support.




