The Linksys LN1100 bundled with Linksys LN1200 child nodes supports a Plug-and-Play setup out of the box. This means that once it’s connected to your modem and an internet connection is detected, your Mesh network will automatically configure itself for internet connections using DHCP.
If your internet connection type is PPPoE, you will need to manually set up the router.
Before you begin:
- You will need a computer or a mobile device.
- Parent router - The parent router is the Linksys LN1100 that will be connected to your modem or internet source.
- Child node - If your router is bundled with Linksys LN1200, these are the child nodes that extend your WiFi.
Directions
If your parent router and child nodes already have a solid white light, you can skip this section and go to step 6 to begin the setup wizard.
1. Gather all your equipment in the same area as your modem. After the setup, you can relocate your child nodes.
2. Remove the existing router.
- Disconnect your existing router.
- Power cycle your modem.
- Wait until your modem has rebooted and go to the next step.
- Go to the next step.
3. Connect and power ON your Linksys LN1100 router and any Linksys LN1200 child nodes.
Child nodes should be powered ON near the router during setup, no more than 10 ft away from the parent router. After the setup, you can move them.
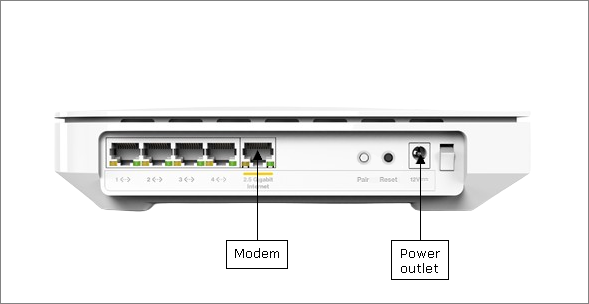
The router image may vary by hardware version.
The light on your nodes will turn solid blue when they have finished booting up.

4. If it is still solid blue, wait until the light on your router is a solid white.
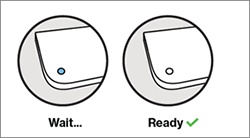
No solid white light on the parent router?
- Solid red light - If the light turns solid red, this means an internet connection was not detected, try the following:
- Make sure that your modem is connected to the internet port on the router.
- Power cycle your modem. When the modem is ready, power cycle the Linksys router and wait for the light.
- If your ISP requires a PPPoE connection that needs a username and password, you will need to manually enter your ISP settings.
- Solid blue light
- Make sure that the modem is plugged into the internet port on the router.
- Power cycle your modem and wait for it to reboot.
- If the light remains solid blue, this can also mean that the router was reset at some point; in this case, you will need to set it up using an alternative method.
5. The child nodes will begin the pairing process as soon as the parent node has a solid white light. Wait until the light turns solid white on the child nodes. This can take about 4 to 5 minutes.

Linksys LN1200 child node

No solid white light on your child node?
- Solid red light - If the light turns solid red, this means an internet connection was not detected on the parent router. Check the previous router steps.
- Blinking red light - This means the child nodes are too far from the parent router. Move them closer.
- Solid blue light - If the light remains solid blue, this means that the child node was reset at some point. If your router has a solid white, complete the rest of the steps first, then you can simply add your child nodes to your network using an alternative method.
- If you have a Linksys LN1100 v2 router, press the Pair button on the back of the router for 1 second. This will start the setup process, including pairing your child nodes that are ready for setup.
Once all your nodes have a solid white light, your WiFi is ready to use.
6. Connect a mobile device or a computer to the default WiFi name and password of your router, which is located at the bottom of your router.
If you are using a mobile device, scan the QR code located at the bottom of the router.


7. Open a web browser, enter "www.myrouter.info" or "myrouter.info" in the Address bar, and press [Enter] on your keyboard to begin the setup wizard.
You can also use the IP address of your router, for example, "https://192.168.1.1," which is the default IP address of your router.
8. Enter the default router password of the router and click Next.
The default router password is the same as the default WiFi password located at the bottom of the router.

Setup wizard is not showing?
- Make sure that your mobile device or desktop computer is connected to the WiFi of the router.
- Try using "www.myrouter.info" or "myrouter.info". You can also use the IP address of your router, for example, "https://192.168.1.1," which is the default IP address of your router.
- Try opening a new incognito web browser or try another browser.
- If you are connected using VPN software or security software, try turning it OFF.
9. Customize your WiFi name and password, and click Next.

10. Enable the guest network if needed and create a Guest WiFi password. Click Next.
This setting can be changed at any time through the web interface or using the Linksys app.

11. You can choose to turn ON or leave the Night Mode feature OFF and then click Next. You can change this after setup with the Linksys app.
If you are running the setup wizard between the timeframe specified, 8 PM - 8 AM, and turn ON the feature, when you complete the setup wizard, the light on top of your router and child nodes will turn OFF.

12. Your customized WiFi is now ready. Click Finish. You can now relocate your child nodes and wait for the light to turn solid white again.

13. Connect your WiFi clients to your new WiFi name. To manage your settings at any time, visit "www.myrouter.info", "myrouter.info", or "https://192.168.1.1," which is the default IP address of your router.

Find out more:
How to link a Linksys Mesh network to your Linksys cloud account for remote access
How to add a child node to an existing Linksys Velop Mesh network with Plug-and-Play support




