The Network Map Tool of your Linksys Smart WiFi Router allows you to manage and monitor your devices’ connectivity to the network. On this page, you will be able to see online and offline devices that are connected to the router. Also, you have the option to view devices either by CONNECTION TYPE or DEVICE TYPE.
QUICK TIP: Online means the device is turned ON and is currently connected to the network. Offline means the device is turned OFF and is not connected to the network. Devices that were previously connected to the router would still be displayed in the Network Map even when they are powered OFF. If your router supports it, you can either click on the Clear Network Map  icon or the Refresh
icon or the Refresh  icon to update the list of status and devices. Clicking the Clear Network Map will reboot the router to apply the settings.
icon to update the list of status and devices. Clicking the Clear Network Map will reboot the router to apply the settings.
To locate the Network Map, access your router’s web-based setup page. Under Smart Wi-Fi Tools, click Network Map. There are two categories in the Network Map section: My Network and Guest Network.

By clicking on the Filter map drop-down menu, you can view the devices by group. Listed below are the categories available.
Device Type categories:
Connection Type categories:
 - Local Area Network / Wired devices
- Local Area Network / Wired devices - Wireless devices connected to the 2.4 GHz frequency
- Wireless devices connected to the 2.4 GHz frequency - Wireless devices connected to the 5 GHz frequency
- Wireless devices connected to the 5 GHz frequency - Offline devices
- Offline devices
QUICK TIP: The older Linksys Smart WiFi Routers have the Device List Tool instead of the Network Map Tool.
Clicking on a specific device on the map, then selecting Device Info, will display the details such as its Name, Manufacturer, Model, OS, IP Addresses, and MAC Address.
NOTE: Switches and other passive devices are not required to be detected in the Network Map page.
Monitoring your network’s Internet Usage
The Internet Usage section of the Network Map Tool allows you to check the Internet bandwidth used by each device connected to your router. To view this section, click the  button.
button.
NOTE: The Internet Usage button is available on routers that support this option.
The following are the view options for this section:
- Total Bandwidth – Displays the total transfer data rate or bandwidth consumption of connected devices.
- Transmit – Displays the amount of data uploaded.
- Receive – Displays the amount of data downloaded.
NOTE: For example, the image below shows that the Linksys-iPhone device has consumed 1.23Mbps of total bandwidth.
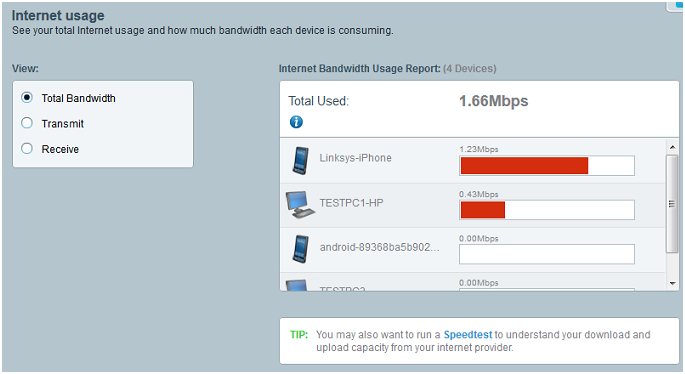
Adding more devices to your network
To connect more devices, click the  button and then select the type of device you want to add:
button and then select the type of device you want to add:
 – Select this option if you want to connect a computer or laptop wirelessly to the network.
– Select this option if you want to connect a computer or laptop wirelessly to the network.
 – This option is for a device that uses Wi-Fi Protected Setup™ (WPS) to connect wirelessly to the network. If your device has a WPS logo on it, then it supports WPS connectivity.
– This option is for a device that uses Wi-Fi Protected Setup™ (WPS) to connect wirelessly to the network. If your device has a WPS logo on it, then it supports WPS connectivity.
 – Select this option if you want a wireless device, such as a camera, smartphone, gaming console, wireless printer, or any other device to connect wirelessly to a router.
– Select this option if you want a wireless device, such as a camera, smartphone, gaming console, wireless printer, or any other device to connect wirelessly to a router.
 – Choose this option if you want to connect a standard USB printer to your network for your clients to share. The printer must be connected to the USB port of the router via a USB cable.
– Choose this option if you want to connect a standard USB printer to your network for your clients to share. The printer must be connected to the USB port of the router via a USB cable.
Enabling your Guest Network
If you want to connect a guest device temporarily, you can use the <Guest Access Tool. It allows Internet access for guests in your home, but also restricts access to your personal devices, such as printers and shared drives. For an overview of this Tool, click here.








