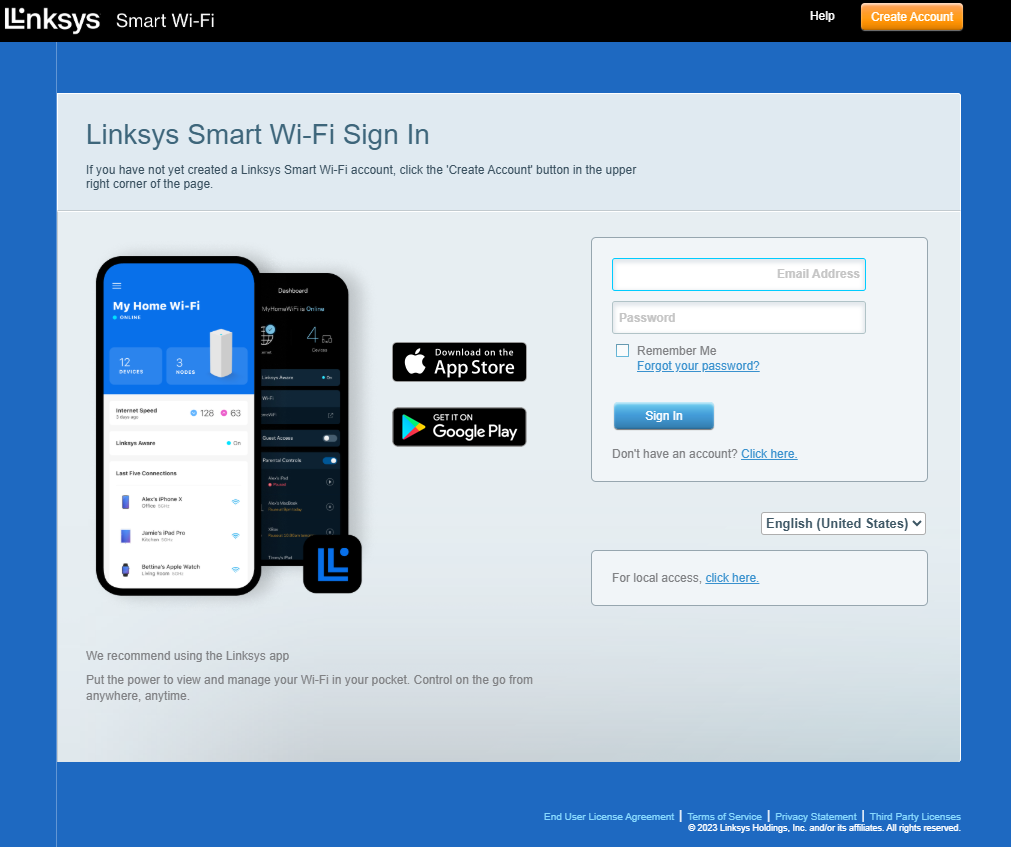
SERVICE AND ACCOUNTS
You can access this account outside your network, but first, you will need to create a personal account. Linksys keeps your personal information confidential when creating your account. It is only used to verify that you have access to your home router settings.
HARDWARE INFORMATION
The Linksys Smart WiFi supports Android™, iOS phones, and iPad® only. Make sure to check the system requirements for more information.
Mobile browsers are not supported for configuring the router settings except for Safari® on an iPad. You can configure your router or network settings through your Linksys Smart WiFi using the Linksys app.
For users who have installed a Linksys Smart WiFi router before the availability of LinksysSmartWiFi.com, you'll receive a message telling you that it's time to start using the service. You'll be directed to the LinksysSmartWiFi.com page where you can create your secure login account.
To fully access the features of Linksys Smart WiFi, it is recommended that you use the latest version of Chrome™, Microsoft Edge®, Firefox®, or Safari® (for Mac® computers).
FEATURES AND TOOLS
The Linksys Smart WiFi tools are shown on the left panel of the page. Simply click on a Tool to open it. Tools and other useful information are found in the center of the page. Tools are always-on representations of the features you want to monitor.
Using your Linksys Smart WiFi, you can access the network settings for multiple routers (networks). For example, if you installed a router in your home and another router in your parents' home, then you created a Linksys cloud account that is associated with both routers, and you can access their settings as long as they are online. You can open your Linksys cloud account and access your parents' router and make changes at any time, from anywhere. The name of the router currently being accessed is shown at the top of the LinksysSmartWiFi.com page. If you want to select a different router, click the drop-down menu next to the selected router name. The settings for that specific network will then be displayed.
Guest Access is a way for guests in your home to use your internet connection without having access to your other computers or devices on the network. For example, your friends can access the internet in your home, but they can’t access a printer or any shared files on your home computers. It’s similar to a public WiFi connection at a coffee shop or hotel. When you set up your router, a secure Guest network will be created automatically.
Parental Controls is a feature that will allow you to limit what your kids can do online on their computers or other devices, such as a gaming system with internet access or a smartphone. Controls are set for specific devices, not for the entire home network. This way, you can have different limits for each computer and device used by younger children than for teens or adults in your home.
Media Prioritization (now called Priority) lets you decide which devices or applications get network bandwidth priority. For example, if you have a smart TV or a computer that you often stream movies with, you can move that device to the top of the priority list so that it gets the bandwidth it needs to keep movies running smoothly. The prioritized device won’t have to compete with other devices on your network for bandwidth, then.
The Speed Test feature (now called Speed Check) allows you to see your current upload and download speeds to and from your home network. This is only available when the device you're using to access your Linksys Smart WiFi is connected to your home network.
A USB/External storage (also called a NAS or Network Attached Storage) lets you store and share content across your network. The storage device connects directly to the USB port at the back of your router and is typically used to store and share videos, music, photos, and other media.
A File Transfer Protocol (FTP) is a network protocol that is commonly used to transfer and exchange files from one host to another host over the internet. On the Linksys cloud account, you can access the folders on your storage device locally or remotely from anywhere you have an internet connection using the FTP server. You can access the content using a web browser or FTP software.
A Media Server lets you share content on your USB device across your network. Your router can act as a media server if it has a USB storage drive attached and if you have UPnP® AV-enabled or DLNA®-certified devices in your home. These include digital media players, gaming consoles with built-in media players, and digital picture frames.
ACCESSIBILITY
Yes, for HTTPS, this is by design. Some HTTP sites that redirect to HTTPS will produce a blank screen as well.
Linksys Smart WiFi offers free Parental Controls that will allow you to limit access to the internet and specific websites for individual devices. For example, you can set internet restrictions on devices used by your children and not affect internet access on the devices used by the adults in your home.
The Linksys Smart WiFi allows 50 guests.
You will be able to block up to 10 sites per device.
ADVANCED TROUBLESHOOTING
Your router is capable of either automatic or manual firmware upgrades. When you decide to do the manual upgrade, you have to download the firmware first from the Linksys Support Site.
In any environment with a Linksys range extender and a Linksys Smart WiFi router, you will see similar WiFi device icons up to three times in the Devices section of the Linksys Smart WiFi. This may be due to the following:
- The device has an ethernet adapter and has been hardwired to the router.
- The same device also has a WiFi adapter and has connected via WiFi to the Linksys Smart WiFi router.
- The same device with the WiFi adapter has been connected to the range extender.
- To make it easier to identify each connection, you should first determine the MAC address of each wired and WiFi adapter as the device shows up in the Devices List section. To prevent confusion, you can edit the friendly name of each tool per device (e.g., PC ethernet, PC WiFi, PC Range Extender, etc.). Some Linksys Smart WiFi devices have the Network Map instead of the Devices section.
Backing up your router configuration file can only be done using a computer browser, and you must be within the router's network. This option is not available when connected remotely via the Linksys cloud account services. The Backup option can be found under Troubleshooting in the Diagnostics tab.
The setup software will prompt you to connect to a configured router. Make sure that you have the WiFi name (SSID), WiFi password, and router password.
No. Once your router has been upgraded to Linksys Smart WiFi, you may experience temporary disconnection from the internet until you have configured your settings correctly. If you observe that your gigabit connection has issues, you only need to reset the router and recheck the configuration settings.
No. You will not have access to the computer files that are connected to the router. You can only access computer files if you have enabled a VPN or a VLAN connection.
Yes, if the MAC address of your device is added to the list of filtered devices of the router.
You can do any of the steps below to resolve issues using the Linksys Smart WiFi:
- Close Linksys Smart WiFi, then re-open it.
- Temporarily disable any security on your computer, such as your anti-virus or Windows® firewall. You can re-enable them after using Linksys Smart WiFi.
- Use another computer that is also connected to your network and continue using the Linksys Smart WiFi.
Your router is capable of either automatic or manual firmware upgrades. When you decide to do the manual upgrade, you have to download the firmware first from the Linksys Support Site.




