Performing a Speed Check is a good way to see if you are receiving the speed your service provider offers. This feature is available for both local and Linksys cloud account logins.
This function measures your WiFi connection's download and upload speeds. Several factors contribute to the speed of your internet connection, such as the type of internet account you have, the volume of local and global internet traffic, and the number of devices in your household that share the connection.
To test the WiFi router's speed while using WiFi security, it is recommended to utilize the WPA2™-Personal encryption setting. This protocol is based on hardware encryption and will yield the most accurate test outcomes.
Options vary by model.
2. For iOS, you can either tap Go on the Internet Speed tile to run the speed test for the time or tap on Internet Speed > Start Speed Check.
| iOS | Android |
|
If you don’t see the Internet Speed option on the dashboard, tap on the menu icon and tap on Speed Check.
|
 |
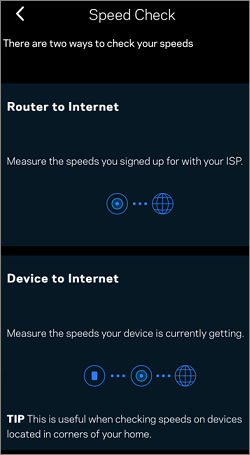
Tap on this option to measure the speed you signed up for with your service provider. This option will show you the following:
- Download - the speed at which internet content is transferred to your router.
- Upload - the speed at which you can upload content to the internet.
- Ping (latency) - measures, in milliseconds (ms), the amount of time it takes data to travel from your provider’s servers to your network.
- Results - is a brief description of the overall result of the speed test.
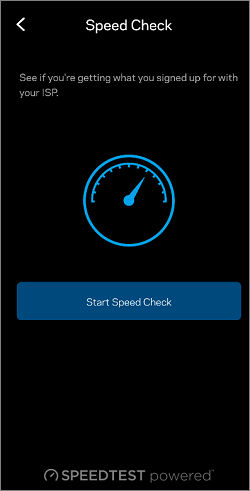
Tap on this option to measure the speed you're currently getting on your device. This option offers third-party services such as CloudFlare or Fast.com.
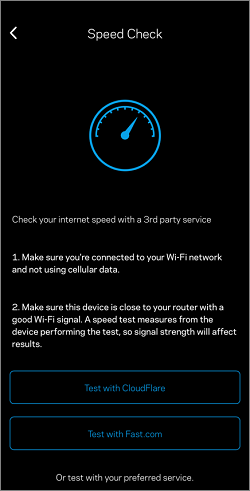
| CloudFlare | Fast.com |
 |
 |
B. Speed Check
On some models, when you tap Speed Check from the menu, you will only see one Speed Check option, which will provide a test result that includes the download and upload speeds, and ping time (latency) you are getting from your service provider.







