The Guest Access feature allows guests to use your internet connection without granting access to your files and other devices connected to your main network. This means that though your friends can still visit different websites, they will not be able to access printers or any shared files on your home computers.
This article will guide you on how to configure the Guest Access feature using the Linksys app.
Steps and images vary by the operating system of your mobile device, the version of your Linksys app, or the model of your router.
1. Connect your mobile device to your router's WiFi then open the Linksys app.
| iOS | Android |
 |
 |
You can also log in using Router Password on iOS or Use Router Password on Android.
| iOS | Android |
 |
 |
4. On the dashboard, tap the menu icon in the upper-left corner.
| iOS | Android |
 |
 |
6. Toggle the switch to disable or enable the Guest Access feature. Set a guest's WiFi name and password.
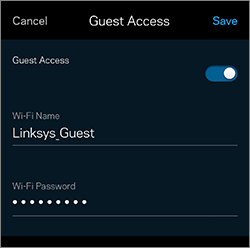
Connecting a WiFi computer to the Guest WiFi




