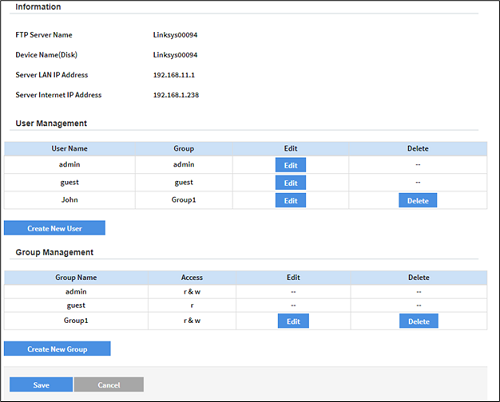This article provides an overview of the External Storage settings of your Linksys E9450 WiFi 6 Router. For instructions on how to access this page, follow the steps below:
1. Log in to the Linksys E9450 web interface.
2. Click on Configuration > External Storage.
The table below shows the settings that can be configured under External Storage:
| Disk | When a USB drive is detected, it will display the drive’s system and space information. |
| USB Port Speed | The column of the USB Port Speed will populate based on the drive type you have connected to the router’s USB port. |
| Create Share | Click this option to create a Share on the drive. |
| Safely Remove Disk | Before disconnecting a USB drive from the router, click Safely Remove Disk. This prevents the possible loss of data, which may occur if you remove the USB drive while it is transferring data. |
| Shared Folder | Router Name: The device name of the router is displayed. You can always change this name by going to Configuration > Local Network settings in the router's web interface. Shared Disk IP Address: The IP address of the disk is displayed.  |
| Share list | Summary: Click this to view a list of shared folders. Edit: Click this to change the access settings of a shared folder. Delete: Click this to delete a shared folder.  |
| Format Disk |
Click this to format the drive. |
| Refresh | Click to refresh the external storage page. |
Click on the links below for specific troubleshooting instructions.
How to Create a Share
Media Server settings
FTP Server settings
How to configure the FTP server
How to create Users and Group
How to Create a Share
Before you begin:
To give a specific group to a share, you first need to create a new user and group. For instructions click here.
1. Log in to the Linksys E9450 web interface.
2. Click on Configuration > External Storage > Create Share.

3. In the Display Name field, create a name for your share. If you are going to create a new folder, enter a name in the New Folder field and click Create.

4. If you are going to share the entire USB drive, leave the Share Entire Partition checked. Otherwise, uncheck it and click the radio button of the folder you want to share.

5. To give access to this share folder to a specific group, select the group. By default, the admin group is checked.

6. Click Save.

Your Shared Folder has been created.

Media Server settings
By default, the Media Server is enabled. It is set to auto-scan every two hours. You can also configure a specific folder to scan.
To turn OFF the auto-scan, uncheck the box and manually scan the folders by clicking on the Scan All button.

For auto-scan time intervals, you can select the following options on the drop-down menu:

To specify a folder with media files or to create a new one, click on Specify Folder to Scan.

Enter a Display Name or create a New Folder or select an existing folder, then click Save.

FTP Server settings
To enable, check the FTP Server select a folder then click Save.


How to configure the FTP server
1. Log in to the Linksys E9450 web interface.
2. Click on Configuration > External Storage > FTP Server.

3. Click Specify Folder.
4. In the Display Name field, enter a new name for your FTP folder.
5. Select an existing folder or create a new one.

6. Click Save.

FTP Server settings
- Create new users
- Default groups are admin and guest
- Create new groups
- Edit the user's password
NOTE: The admin account uses "admin" as the default USB storage password even if you change the router's admin password. To customize your password for hard drive access, click Edit and change your password.
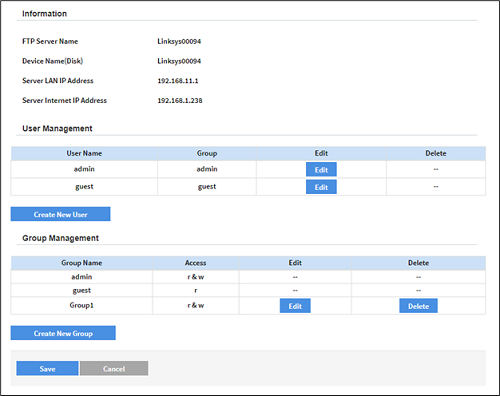
1. Log in to the Linksys E9450 web interface.
2. Go to Configuration > External Storage > Administration.
3. If you need to assign users to a group, create a group first, otherwise skip to Step 6. Click Create New Group.
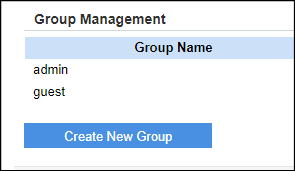
4. Give your group a name, description and choose read-and-write or read-only, then click Create. You can create additional groups as needed.
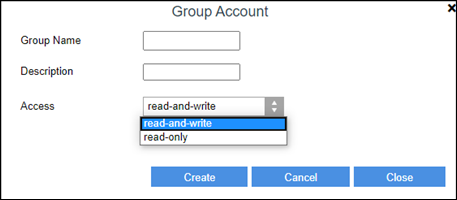
5. Click Save.
6. Click on Create New User.
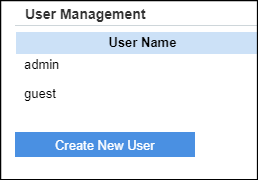
7. Create a user and select a group. By default, the group defaults to admin.
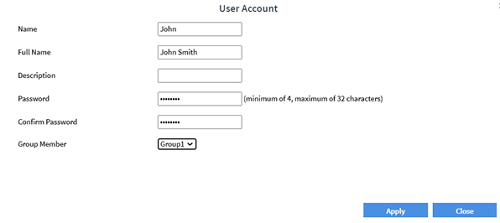
8. Click Save.
You have now created a user or group.