To enable automatic updates or check if a new firmware is available, follow these instructions. If you still need to manually update the firmware on a node, follow the steps below.
Before you begin:
- A parent node is the router that is connected to your modem.
- A child node is another Linksys Dual-Band EasyMesh WiFi Router in your network, extending your WiFi.
- If child nodes fail to connect to your parent node with the EasyMesh feature enabled, your child node may need the latest firmware that supports EasyMesh. This article will assist you in manually updating the firmware on the child nodes before you add them to the network.
Follow the instructions below to update the firmware on the parent node.
NOTE: The steps below are only applicable when the parent node is already set up. If you have not set up the parent node, follow these instructions.
1. Download the latest firmware for your device and save it on your computer.
IMPORTANT: If the firmware you downloaded is a .zip file, you need to unzip it before you proceed with the upgrade process.
2. Log in to the parent node's web interface.
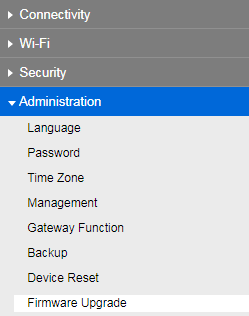
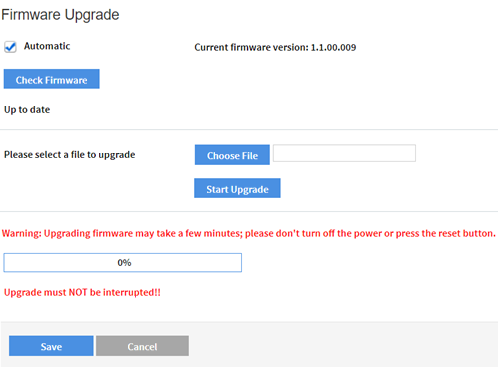
7. Click on Save to finish.
You should now have successfully upgraded the firmware of the parent node.
Follow the instructions below to update the firmware on the child node.
IMPORTANT: If the firmware you downloaded is a .zip file, you need to unzip it before you proceed with the upgrade process.
IMPORTANT: If the child node is not yet connected to the EasyMesh network, set it up first through the setup wizard, even if the router has no internet connection, and then upgrade the firmware. Once done, reset the child node and add it again to the parent node.
3. Click the Configuration tab.
4. Click Administration > Firmware Upgrade.

5. Click on Choose File and select the firmware that you downloaded. It is recommended to enable the Automatic checkbox for automatic updates.

6. Click on Start Upgrade to proceed with manually upgrading the firmware. Make sure that the firmware upgrade is not interrupted. Wait for a few minutes to finish the upgrade.
7. Click on Save to finish.




