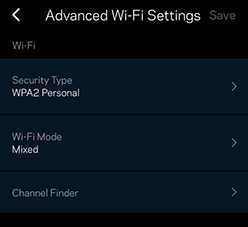Is your internet feeling sluggish even though you're using a powerful Linksys mesh router system? Don’t worry — slow speeds, buffering, and spotty connections are common problems that can usually be fixed with a few simple steps.
Before we jump into troubleshooting, it’s important to understand what your internet speed results really mean so you can pinpoint where the issue starts.
Understanding Your Speed Test Results
When you run a speed test (like speedtest.net, CloudFlare, or fast.com), it measures three things:
- Download Speed – How fast you can get content from the internet (e.g., streaming videos, downloading files).
- Upload Speed – How fast you can send content to the internet (e.g., uploading videos, sending files).
- Ping/Latency – How quickly your device communicates with servers (important for gaming and video calls).
Troubleshooting Steps
- Connect your device directly to the modem or gateway using a CAT5e or higher-rated ethernet cable. For speeds above 1 Gbps, CAT6 or newer is recommended for optimal performance.
- Ensure your device is equipped with a Gigabit ethernet port (10/100/1000 Mbps). If it only supports up to 100 Mbps, your connection speed may be significantly limited.
- Check the cable type by inspecting the text printed along the length of the cable. It should indicate specifications like CAT5e, CAT6, or higher.

- If a network switch is connected between your modem and device, disconnect it and connect your device directly to the modem to test the connection.
- Run a speed test using a reliable site like speedtest.net, CloudFlare, or fast.com.
- Check if the result matches the speed included in your internet plan.
- Reboot the modem.
- If no improvement, contact your ISP.
- The issue may lie with the Linksys mesh system.
- Reconnect the modem to the parent node’s WAN port and continue troubleshooting.
How your node connects to the modem plays a crucial role in achieving optimal internet speeds. For internet plans that support 1 Gbps or higher, it’s essential that your router has the appropriate hardware to handle those speeds.
To check this, access your node’s web interface:
-
For Linksys Mesh routers with a Linksys Now web interface: Log into your router and check the Port speed on the Home page. Confirm that your connection speed is showing 1 Gbps, 2.5 Gbps, or higher, depending on your router’s model. You can also view this from Menu > Instant-Verify.

-
For Linksys Mesh routers with Linksys Smart WiFi support: Log into your router, and navigate to Troubleshooting > Status > Report. Scroll down to the bottom and look at the Ports status section under the Internet column. Confirm that your connection speed is showing 1 Gbps, 2.5 Gbps, or higher, depending on your router’s model.
If the reported speed is lower than expected, there may be a hardware limitation with your modem or a speed negotiation issue between your modem and router. Try swapping out the ethernet cable to rule out a faulty cable and ensure that both devices support high-speed connections.

Not all networking equipment is created equal. If you have an internet subscription of 2.5 Gbps, but your router only supports 1 Gbps on its WAN port, your network will experience a bottleneck, preventing you from utilizing your full speed.
To get the most out of your internet plan, make sure your router or node has the necessary hardware, especially the correct WAN port speed, to support your subscription. If it doesn’t, upgrading to a compatible device is essential.
Before advanced troubleshooting, verify the link speed — the connection speed between your device and the router or mesh node. Even with fast internet, a slow link speed can cause performance issues.
 Wired Devices
Wired Devices
- Use a Gigabit ethernet port and cable (CAT5e or CAT6).
- Check the link speed in your device’s network settings. It should show 1 Gbps for optimal performance.
 Wireless Devices
Wireless Devices
- Check link speed and Signal Strength in your device’s Wi-Fi Settings using the Linksys app or web interface.
- WiFi devices will vary (e.g., 300 Mbps for older Wi-Fi® Standards vs. 1 Gbps for newer Wi-Fi 6).
Tip: If either your router or device only supports an older standard, your maximum speed will be limited, even with a high-speed internet plan.
 Why It Matters
Why It Matters
A low link speed may point to:
- Poor device placement
- Interference
- Weak mesh node connection
- Outdated device hardware
Tip: Try switching to 5 GHz or moving closer to a node to improve performance.
- Maximize coverage and minimize signal interference by repositioning the Linksys mesh nodes.
- Too many mesh nodes placed too close together can cause interference.
- Use the node Signal Strength as a reference to assess the quality of signal reception between nodes.
- For routers with a Linksys Smart WiFi web interface, follow these steps.
- For routers with the Linksys Now web interface, follow these steps.
- Relocate the nodes if you are encountering poor Signal Strength.
We all know that the 2.4 GHz frequency band is often crowded, especially in densely populated areas. Connecting to a congested 2.4 GHz network can lead to significant speed degradation and interference. That’s why it's highly recommended to connect to the 5 GHz or 6 GHz bands whenever possible. These frequencies offer higher bandwidth and less interference, resulting in faster, more stable connection speeds.
a. Streaming, gaming, and downloads can eat up your available bandwidth fast.
- Pause or disconnect devices doing heavy downloads or 4K streaming.
- Pause software updates or cloud sync apps temporarily.
b. Some apps like cloud backups (Google Drive™, OneDrive, Dropbox) or VPNs can consume a lot of bandwidth in the background.
- Disable unnecessary apps or VPNs and recheck speeds.
- If your router supports QoS settings, configure them to prioritize specific types of traffic (e.g., gaming, streaming). This can help optimize bandwidth allocation.
- However, configuring QoS requires a comprehensive understanding of network dynamics, and improper settings could potentially lead to unintended consequences, such as misallocation of bandwidth or performance degradation for certain applications. It's crucial to set QoS parameters accurately to achieve the desired results.
- When unsure about the appropriate QoS settings for your network, it may be advisable to exercise caution and consider temporarily disabling QoS. In such cases, it is prudent to seek expert guidance or conduct thorough research before re-enabling QoS features. Ensuring accurate QoS configurations is crucial to optimizing network performance and minimizing the risk of disruptions.
- To learn how to utilize the QoS or Media Prioritization feature of your Linksys router, these are the things you need to do.
- Airtime Fairness is a feature available on some of our WiFi routers designed to improve overall network performance, especially in environments where both fast and slow client devices are connected simultaneously. Rather than allocating equal amounts of data to each device, this feature ensures that each device receives an equal share of transmission time, regardless of its speed or WiFi capabilities.
- Without Airtime Fairness, slower or older devices can dominate the network by occupying more airtime while transmitting data, causing faster, newer devices to wait. This can significantly reduce the overall efficiency and speed of the network.
- If your router node supports Airtime Fairness, it is recommended to try toggling the feature ON or OFF while monitoring any changes in network speed or performance to determine the optimal setting for your environment.
If you're still experiencing intermittent or dropping connections after trying the previous steps, a simple power cycle can sometimes resolve underlying issues. Follow these steps:
- Turn OFF all devices: Power OFF your Linksys mesh nodes, including the main router and any additional nodes in the network.
- Unplug power sources: Disconnect the power cables from each Linksys mesh node. Wait for about 10-15 seconds.
- Reconnect power sources: Plug the power cables back into each Linksys mesh node.
- Turn ON devices: Power ON your Linksys mesh nodes, starting with the main router and then any additional nodes.
- Wait for the network to stabilize: Allow a few minutes for the network to fully initialize and stabilize.
- Run security scans on your network to check for malware or unauthorized devices that may be consuming bandwidth.
- Secure your WiFi with a strong password to prevent unauthorized access.
- If the slow internet speed issue persists, and your concern is only regarding a wired connection, proceed to step 18.
- If you have slow WiFi connection issues, proceed to step 14.
- Make sure your WiFi security is configured to either WPA2™ Personal or WPA3™, based on your client device's compatibility.
- For routers with a Linksys Smart WiFi web interface, follow these steps.
- For routers with the Linksys Now web interface, follow these steps.
- In the Linksys app, navigate to the menu icon and tap on Wi-Fi Settings > Advanced Wi-Fi Settings.
In some cases, changing your Domain Name System (DNS) settings can help websites load faster and improve reliability when browsing. DNS helps your router find the correct website servers. If your ISP’s DNS is slow or unreliable, you might experience delays when trying to open websites, even if your internet speed is fine.
Some DNS servers are faster and more reliable. Try using:
- Google DNS: 8.8.8.8 and 8.8.4.4
- CloudFlare DNS: 1.1.1.1
- Interference from neighboring networks can affect the performance of your Linksys mesh network. To address this issue, you can utilize the Channel Finder feature available in the Linksys app.
- WiFi signals can be disrupted by other electronic devices and neighboring networks. Reduce interference by relocating Linksys mesh nodes away from electronics and adjusting the WiFi channels on your routers.
- Solid walls or enclosed spaces can also impede WiFi transmission.
- Optimal placement for WiFi routers or Linksys mesh nodes is in open areas with minimal to no interference.
- To strengthen weak WiFi signals in specific areas of your home or office, consider adding nodes to extend coverage and enhance speed.
- You can skip this step if all child nodes and client devices are already receiving satisfactory Signal Strength.
Confirm that your Linksys mesh routers are running on the latest firmware version. Outdated firmware can cause performance issues. Visit the Linksys support website to download and install any available updates.
- To check the firmware version of your Linksys mesh network, these are the things you need to do.
- To access instructions on upgrading the firmware of your Linksys mesh system, these are the things you need to do.
- For routers with a Linksys Now web interface, these are the things you need to do.
- If all other troubleshooting attempts fail, try resetting your Linksys mesh system to factory defaults and reconfiguring it using the 5-Press Setup.
- This can often resolve configuration issues that might be causing connection problems.
19. Contact support
- If the slow internet speed issue persists after trying these steps, it's recommended to contact Linksys support for further assistance.
- Provide them with detailed information about your network setup and the troubleshooting steps you've taken.
Find out more
Understanding WiFi Speed
What affects your WiFi speed? A Beginner’s Guide
What is WiFi Channel Width and why it matters for your speed?
What does 1x1, 2x2, or 3x3 mean on WiFi and why it affects your speed?